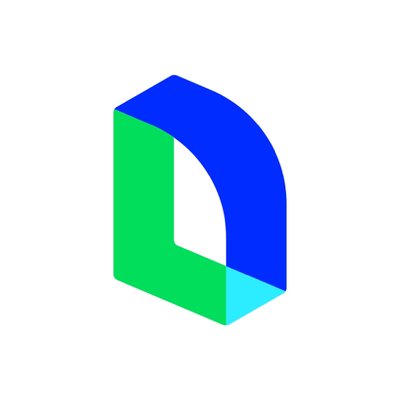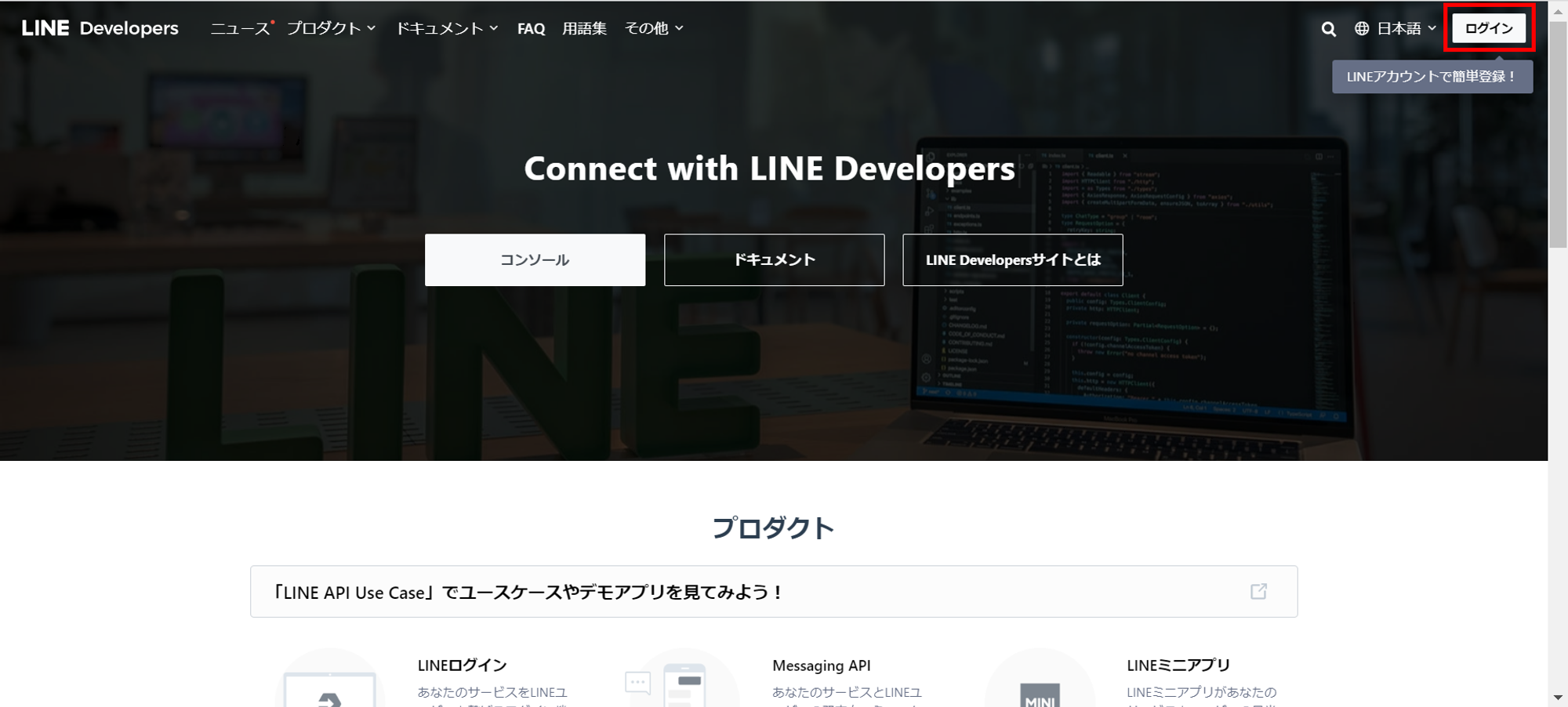⒈ LINE公式アカウントの作成
LINE公式アカウントは LINE for Business サイトから開設できます。
※LINE公式アカウントの詳しい作成方法はこちらのマニュアルをご参照下さい。
⒉ 連携に必要な情報の作成
LINE公式アカウントとTSUNAGARUの連携には、【Messaging API】の情報と、【LINEログイン】の情報が必要です!
この情報は、LINEが提供しているLINE Official Account Manager(公式アカウントを作ったところ)やLINE Developerで作成することができます。
それでは早速【Messaging API】・【LINEログイン】を作成していきましょう!

1⃣ Messaging APIチャネルを作成します
Messaging APIは LINE for Business サイトから開設できます。
※Messaging APIチャネルの詳しい作成方法はこちらのマニュアルをご参照下さい。
2⃣ LINEログインチャネルを作成します。
LINEログインは、LINE Developersから開設します。
※LINEログインチャネルの詳しい作成方法はこちらのマニュアルをご参照下さい。
3⃣ Messaging APIのアクセストークンを作成します。
Messaging APIはすでに作成済みなのですが、アクセストークンはLINE Developersで発行するので、ここで発行していきます!
※アクセストークンの詳しい発行方法はこちらのマニュアルをご参照下さい。
ここまでで連携に必要な情報を作成できました。
⒊ LINEログインと公式アカウントを連携
作成したLINEログインと公式アカウントを連携します。
連携はLINE DevelopersのLINEログインチャネルで行います。
※LINEログインと公式アカウントの詳しい連携方法はこちらのマニュアルをご参照下さい。
続いて、実際に連携作業を始めましょう!
⒋ TSUNAGARUとLINE公式アカウントを連携
1⃣ TSUNAGARUのアカウントを作成します
TSUNAGARUの新規登録を行います。
※TSUNAGARU新規登録の詳しい登録方法はこちらのマニュアルをご参照下さい。
2⃣ ワークスペースを作成して連携設定を行います
ワークスペース(アカウントをまとめる箱のようなもの)を登録した後、LINEアカウント連携からLINE公式アカウントで作成したデータを登録します。
※詳しい連携方法はこちらのマニュアルをご参照下さい。
⒌ LINEログインチャネルを公開済みにする
※テストアカウント等であえて公開をしない場合は、こちらをご参照くださいませ。
これで連携完了です!
お疲れ様でした。